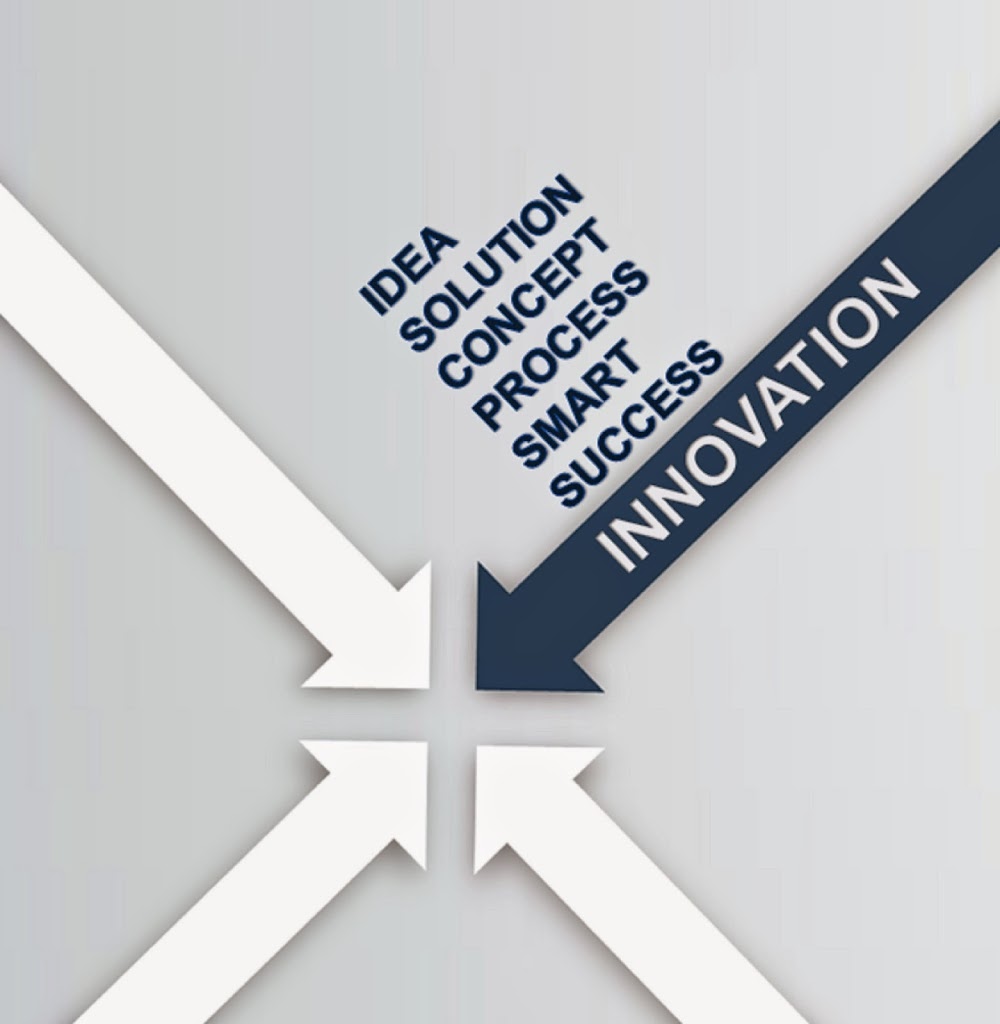我應該是一個對新改變「自我調節」能力還可以的人(或者換個角度說,是一個「比較無感」的人),所以我雖然喜歡 iOS 更早之前的設計,但是當 iOS 7 去年換成小清新風格後,我也不覺得有太大的使用阻礙,其他無論 Google、 Evernote 或各種常常改變的服務,我似乎也都是很能接受新的變化。
不過,在去年寫下「 iOS 7 更好用、更省電一定要知道的 13 個簡單上手技巧」一文後,這半年來的使用經驗中,確實遇到不少長輩跟我提起,覺得我幫他們更新到 iOS 7 後,讓畫面看起來太輕太淡,有時候看不清楚焦點,也導致操作反應上比較遲緩一點。
雖然不是大家都有一樣的感覺,但是如果你也希望手上的 iPhone、 iPad 可以稍微不要那麼小清新,現在最新版的 iOS 7.1 可以做得更好了。透過設定裡來加深顏色、突顯按鈕、加粗文字,整個 iOS 的介面看起來更加清楚,需要點擊的位置與資訊也更加明顯囉!一起來看看可以怎麼設定。
1.
這些讓介面、文字更明顯的設定,其實在 iOS 7 的時候也有,只是 iOS 7.1 又多了一些延伸功能(例如增加對比裡多出了加深顏色與減少白點),或是強化原本的效果(例如粗體文字效果擴充到更多介面上)。以及 iOS 7.1 中多了「顯示按鈕形狀」的選項。
我們可以在 iOS 7.1 設定的「一般」—「輔助使用」中,找到下面這些項目來一一開啟:
粗體文字:讓所有介面上的重要文字更顯眼。
按鈕形狀:讓可以點擊的按鈕有明顯的外框底色標示。
增加對比:讓整體版面對比更強烈。
開啟、關閉標籤:讓切換的開關按鈕更明顯。
本文後面有開啟前與開啟後的圖片對照。
[](http://4.bp.blogspot.com/-DGUzuM3umV0/Ux_-Qu0mgaI/AAAAAAADRw8/Zeu33bYeJhQ/s1600/ios+71-02.png)
2.
其中在「增加對比」裡,可以延伸啟動(或不啟動):
減少透明度:讓底色更明顯,文字更易讀。
加深顏色:讓配色更重。
減少白點:讓整體的白光減少,在維持一定亮度下相對不那麼刺眼。
這都會減少 iOS 7 的小清新視覺風格,但可以讓整個介面更厚重,也讓文字、圖標與介面之間有更明顯的區別。
[](http://1.bp.blogspot.com/-C0a1weZh_pM/Ux_-QR79-sI/AAAAAAADRw0/ykVD5VaZFC8/s1600/ios+71-03.png)
3.
如果你打算啟動「粗體文字」,那麼必須重新啟動你的 iPhone 或 iPad 才會生效。
[](http://1.bp.blogspot.com/-z2Sa1dcTXuM/Ux_-Q8wMaCI/AAAAAAADRxA/tZ2orjfw4UE/s1600/ios+71-04.png)
4.
下面就讓我們來對比看看啟動上面各個項目後,整個介面與之前有什麼不同。每個對比中,前一張圖是 iOS 7 的小清新介面,後一張圖則是開啟相關顯眼選項後的效果(點擊可以看大圖)。
可以看到粗體文字讓圖標的說明文字更明顯,減少透明度與加深顏色則讓按鈕擺放在面板上時看得更加清楚。
[](http://3.bp.blogspot.com/-MRgAJgBOl4U/Ux_-Rej2xfI/AAAAAAADRxU/dGw4Bs-tO_Q/s1600/ios+71-05.png)
[](http://3.bp.blogspot.com/-LpNWuLpSo6g/Ux_-RenI2lI/AAAAAAADRxQ/0kKD482YWd8/s1600/ios+71-06.png)
5.
在一般的介面中「可以點擊」或「正在啟動」的按鈕處,加上了一個有底色的外框,更容易辨識,另外右上方的連結加上了連結底線,讓你知道那裡是可以點擊的。
透過上面這些小小的設定,讓想要文字看得更清楚、按鈕更顯眼的朋友,找到適合自己的設定方式,有需要的朋友可以參考看看。
[](http://2.bp.blogspot.com/-e1JNrCN5lcM/Ux_-Sah5kcI/AAAAAAADRxk/E3HJOgQl50k/s1600/ios+71-09.png)
[](http://1.bp.blogspot.com/-dzlnFmpBrD0/Ux_-SpzIr0I/AAAAAAADRxs/rB-C8YMf-Vg/s1600/ios+71-10.png)
出自[電腦玩物/esor huang](http://www.playpcesor.com/2014/03/ios-71.html)