還好, Google 的新版地圖並非只是特效絢麗的閹割版,在經過一段時間的改進後,很多舊版 Google Maps 重度用戶慣用的功能也慢慢被加回來,甚至提供更進階的升級。例如「[我的地圖](http://www.playpcesor.com/2013/10/google_28.html)」這個自訂地圖功能,就在不久前以 Google Maps Engine 的形式回到網頁端與手機版。
另外一個我常常聽到用戶抱怨的就是 Google 新版地圖上的路線規劃,但是同樣的在持續的升級後,**目前的「規劃路線」已經非常完整,不僅擁有新的特色,也有舊版的所有功能。**
像是直接點擊地圖來新增目的地、進行多點路線規劃、隨意排序路線行程,還有新版裡增添的「預覽路程」等等,都已經內建在新版的 Google 地圖中,讓規劃路線更加好用。為了幫助大家深入了解利用 Google 地圖規劃路線的方法,今天這篇文章就讓我來進行一個完整的教學。
想了解 Google 新版地圖基本功能,可以先參考:「[新版 Google 地圖全面開放,六步驟上手個人化探索導航](http://www.playpcesor.com/2013/07/google_17.html)」一文。
在 Google 新版地圖中,先找到我們要去的目的地,然後在左上方卡片點擊「規劃路線」,就能開始進入我們今天的主題:進行開車、公車、走路的路線規劃。
**1.用「搜尋」快速新增起點與目的地**
在開始規劃路線後,首先就要輸入你的起點或目的地,這時候我覺得最快的方法其實是「搜尋關鍵字」,首先 Google 地圖現在可以內建你的住家、公司地點,如果是要從這兩個常用地點規劃,那麼直接點擊選擇即可。
或者輸入部份關鍵字,下面就會列出可能的地點讓你選擇。
**2.如何新增一個「十字路口」當作起點或目的地?**
有時候我想設定的目的地或起點是一個十字路口,這時候只要「同時輸入兩條路的名稱」,按下〔 Enter 〕, Google 地圖就會幫我們自動定位在這兩條路線的交叉口!
[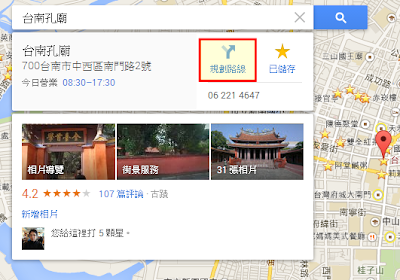](http://2.bp.blogspot.com/-E_uOX2W5Jng/UnmEQS7vmqI/AAAAAAADF-U/1SqyKCYP1Ho/s1600/google+maps+direction-00.png)
[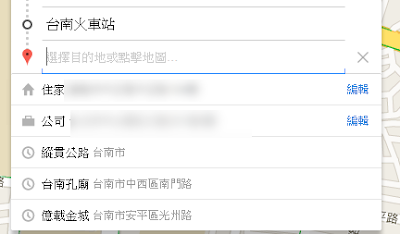](http://1.bp.blogspot.com/-YxI3cz9-X-0/UnmEQSd13CI/AAAAAAADF-c/56vk6hUNnTk/s1600/google+maps+direction-02.png)
[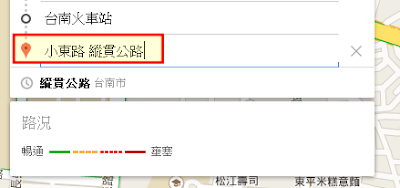](http://1.bp.blogspot.com/-U1mFHHLTn6Y/UnmET4P2wBI/AAAAAAADF_U/NzbqONnFe3I/s1600/google+maps+direction-03.png)
**3.「直接點擊地圖位置」來新增起點與目的地**
有時候我們在地圖上已經看到目的地,這時候與其輸入關鍵字來搜尋,不如直接點擊地圖新增地點最快,這個操作也已經在新版 Google 地圖中支援了。
當要新增一個路線規劃地點時,可以直接用滑鼠左鍵點擊地圖上任何位置,就會把該地點加入路線規劃中。
[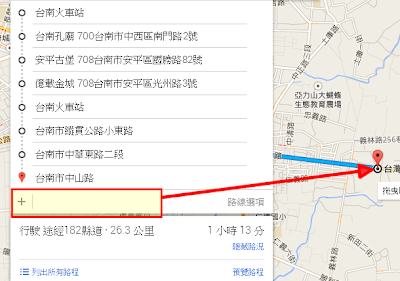](http://3.bp.blogspot.com/-LJ9lGr7UaMU/UnmERdLyv1I/AAAAAAADF-k/q7NuyYfcPgM/s1600/google+maps+direction-04.png)
**4.新增多個地點的路線規劃**
新版 Google 地圖現在已經可以連續新增多個地點來進行路線規劃了,方法很簡單,在左上方的路線規劃卡片中,在「+」欄位輸入新的地點即可。
[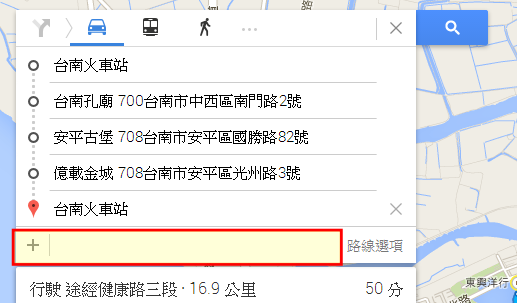](http://1.bp.blogspot.com/-i1N8alnZ6Dk/UnmEQe-a0QI/AAAAAAADF-Q/zHmV5AklZJg/s1600/google+maps+direction-01.png)
**5.拖曳調整多點路線規劃的排序**
規劃一個多點路線後,如果想要改成先去 C 再去 A,都可以直接按住地點後上下拖曳,調整路線規劃的排序。
[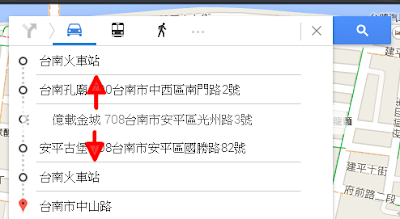](http://3.bp.blogspot.com/-2Zc2FFqLWe4/UnmERtPsWVI/AAAAAAADF-s/tULONErbpl8/s1600/google+maps+direction-05.png)
或者,直接在藍色路線上,按住某一個節點開始拖曳,一樣可以改變路線規劃的路線。
[](http://2.bp.blogspot.com/-Ud8Fo9rNgNw/UnmESPVkjnI/AAAAAAADF-0/NYtsysLR3sc/s1600/google+maps+direction-06.png)
**6.機車怎麼辦?善用「路線選項」來規劃**
規劃開車路線時,如果 Google 地圖總是要帶你上高速公路,但是你明明騎機車,這時候可以善用「路線選項」來調整路線規劃的方向。
[](http://2.bp.blogspot.com/-8Rn4GDW7YoM/UnmESn1x0MI/AAAAAAADF-8/UpU6aHRjujM/s1600/google+maps+direction-07.png)
只要點擊「避開高速公路」,那麼就可以幫你規劃機車可以行走的省道。
同樣的像是公車路線規劃時,可以利用「路線選項」來選擇轉乘次數最少等不同路線規劃方式。
[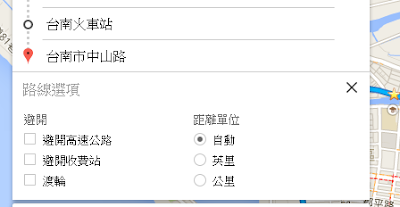](http://4.bp.blogspot.com/-A6n9a-ClhwQ/UnmES3U1DrI/AAAAAAADF_E/ME4ypq1hXhk/s1600/google+maps+direction-08.png)
**7.預覽每個轉彎路口的街景**
事先在 Google 地圖做路線規劃,當然就是想要先了解所有開車路線的眉角,以防到時候走錯路。而這時候街景是一個相對真實、具體的瀏覽方式,幫助我們不只看到電子地圖,也看到當地實景照片,更清楚要走的路。
新版 Google 地圖增加了一個「預覽路程」的功能,當規劃好路線後,點擊右下方的「預覽路程」。
[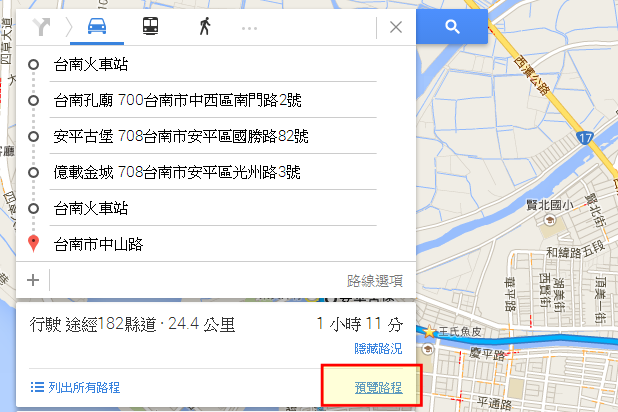](http://1.bp.blogspot.com/-XU9XD3Ugl4E/UnmETandz0I/AAAAAAADF_M/tOkxNLrrmjo/s1600/google+maps+direction-09.png)
這時候就會帶你瀏覽每一個轉彎路口的街景,並且告訴你要往哪個方向轉彎,經由右上角的左右切換,可以瀏覽下一個轉彎路口。
[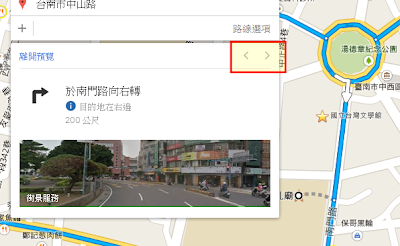](http://4.bp.blogspot.com/-UGQPvAVXXhg/UnmETvC-cCI/AAAAAAADF_c/ELlpgLB0nfc/s1600/google+maps+direction-10.png)
**8.怎麼在街景中知道自己面對的方向?**
如果從第 7 點的預覽路程直接進入某個轉彎路口的街景,那麼 Google 地圖會預設街景面對的方向就是你開車來的正確角度,幫助你正確的知道右轉路口到底是哪個路口。
另外在新版地圖的街景中。左下方有一個小小的預覽電子地圖,這個電子地圖中會有你面對方向的指標。
[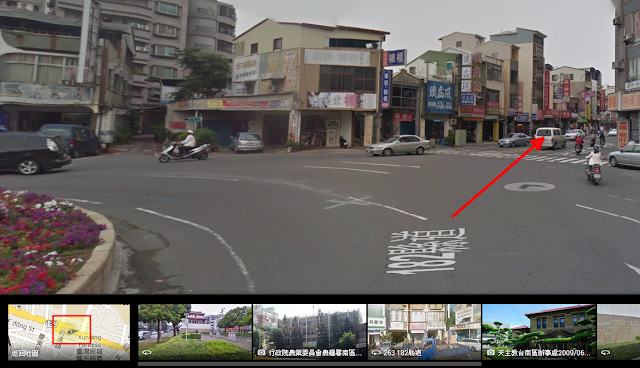](http://2.bp.blogspot.com/-29n2CH1oWjM/UnmEUbWaQVI/AAAAAAADGAA/nx3gN8AdFok/s1600/google+maps+direction-11.png)
**9.比較不同大眾運輸班次的快慢時間**
在 Google 地圖路線規劃時可以看到一個「列出所有路程」的選項,進入這個選項可以看到完整詳細的路線規劃資訊。
如果是公車路線規劃的話,這時候可以看到經由長條圖呈現的每種公車路線的快慢、到達時間,尤其當需要轉乘時,可以直接經由長條圖來知道每一站等待時間、開車時間、走路時間、最終到達時間,更好判斷哪種方式最適合你。
[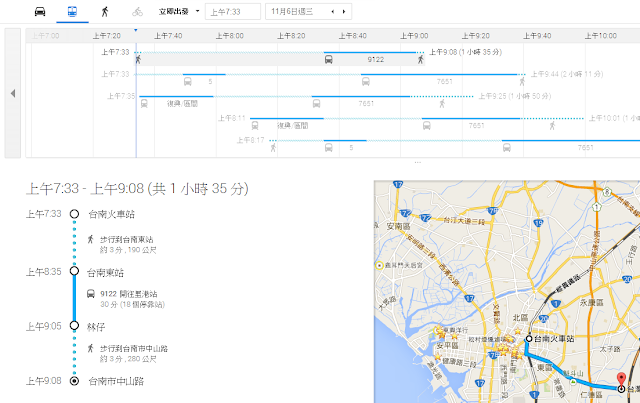](http://4.bp.blogspot.com/-U4MAL6-1akw/UnmEUvG2qoI/AAAAAAADF_k/MBrNiH84Ngg/s1600/google+maps+direction-12.png)
**10.調整你的出發時間以推薦最佳公車路線**
因為 Google 地圖已經內建台灣大眾運輸工具的班次表(火車相對準確,但各縣市公車大多就是預定的班次時間,而非即時的到站時間),所以我們可以在詳細規劃的頁面中,指定我想出發的日期、時間, Google 地圖會推薦班次表上最接近我能搭乘的大眾運輸工具。
[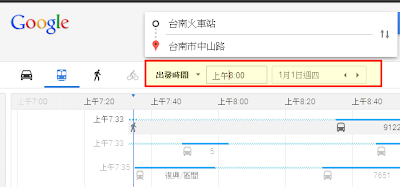](http://3.bp.blogspot.com/-D7NognFfrNc/UnmEUx0bMUI/AAAAAAADF_s/4yBw7osmYcg/s1600/google+maps+direction-13.png)
**11.如何「儲存」這一次的路線規劃結果?**
好不容易完成了一次多點路線規劃,調整出自己最想要的行程,那麼要怎麼把這次的路線規劃方案儲存下來呢?非常簡單,直接「複製網址」,儲存到你的筆記中即可,這樣以後就能隨時呼叫出這一次的路線規劃結果。
不過這裡比較可惜的是,多點路線規劃儲存的網址,如果是在手機上打開,無法還原多點路線,但是電腦端可以。
[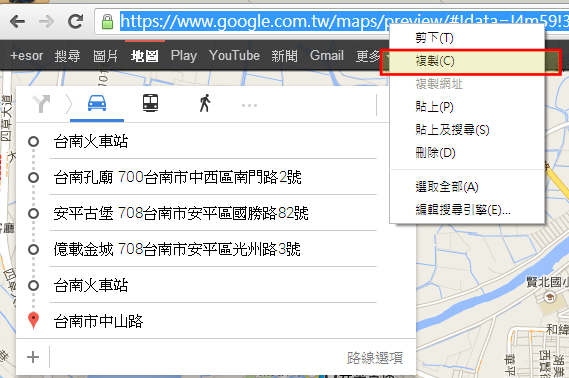](http://3.bp.blogspot.com/-q5cCUj0ovUQ/UnmEVWxXogI/AAAAAAADF_0/Saa3o1QG4g4/s1600/google+maps+direction-14.png)
**12.效能不足?別擔心,會自動進入「精簡模式」**
新版 Google 地圖中有許多 3D 特效,很多朋友可能因此覺得在自己的電腦上開啟、操作很慢。不過現在新版 Google 地圖多了一個「精簡模式」,只要偵測到你的電腦跑得不夠流暢,就會自動切換到「精簡模式」。
放心,精簡模式中所有功能都是完整的,只是少了一些特效而已,但會跑起來流暢很多。
整體來看, Google Maps 新版地圖在各種功能上已經逐漸完整,甚至超越舊版,如果你之前因為「路線規劃」功能不足而還未使用新版地圖,或許現在可以試試看了。歡迎延伸參考:
- [Google地圖 旅遊景點排行榜,推薦週休二日台灣旅行好去處](http://www.playpcesor.com/2013/10/google_27.html)
- [自助旅行就靠 Google Now !日本旅遊實測攻略教學](http://www.playpcesor.com/2013/10/google-now.html)
[](http://3.bp.blogspot.com/-AhpBLssFukk/UnmEVijBdoI/AAAAAAADF_8/On0YlA6I6qA/s1600/google+maps+direction-15.png)




