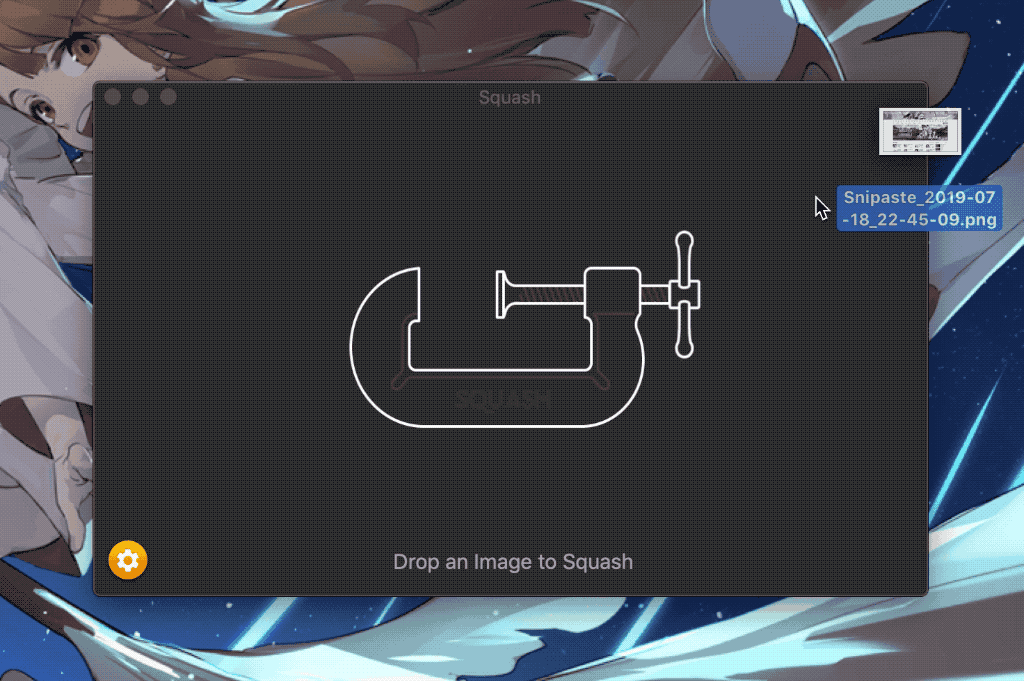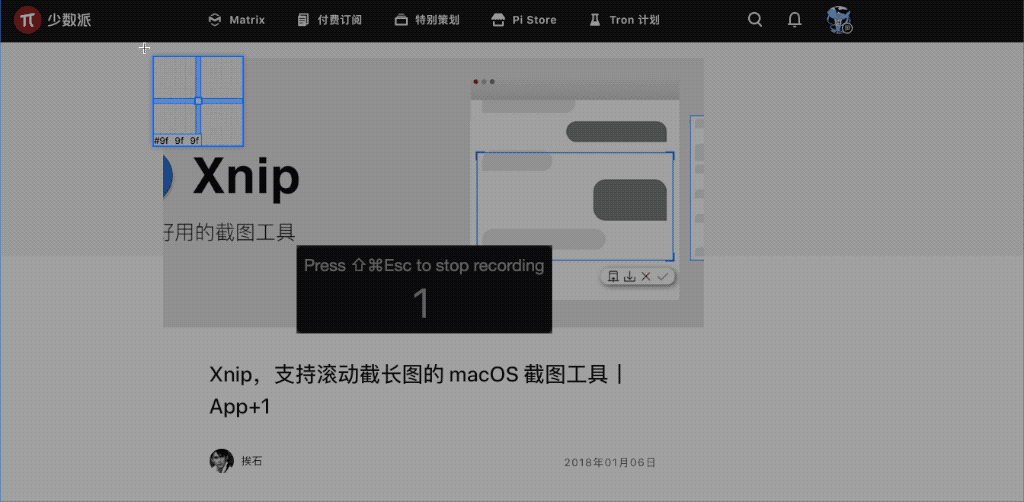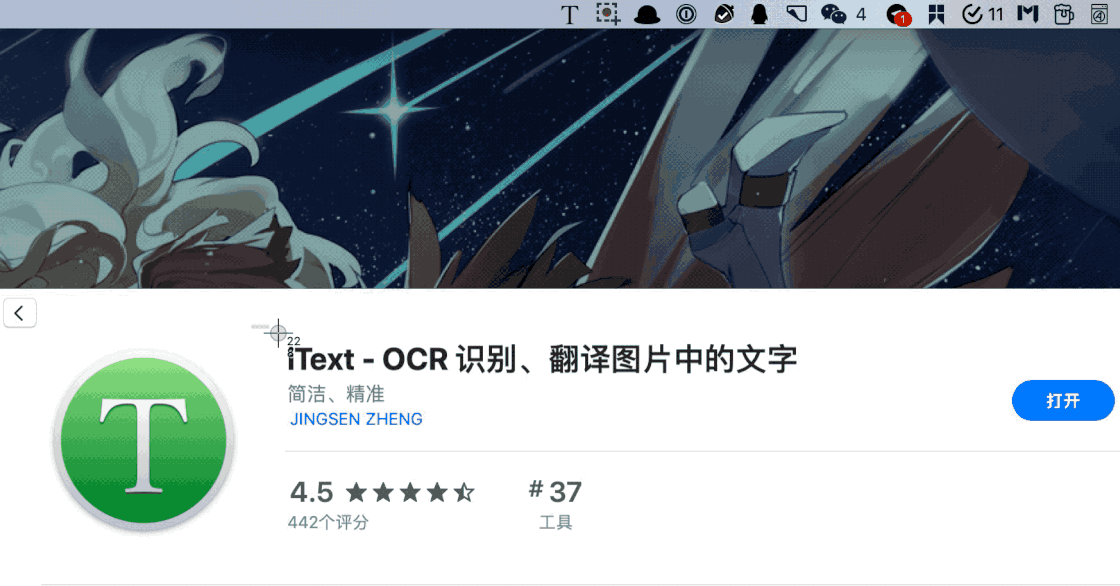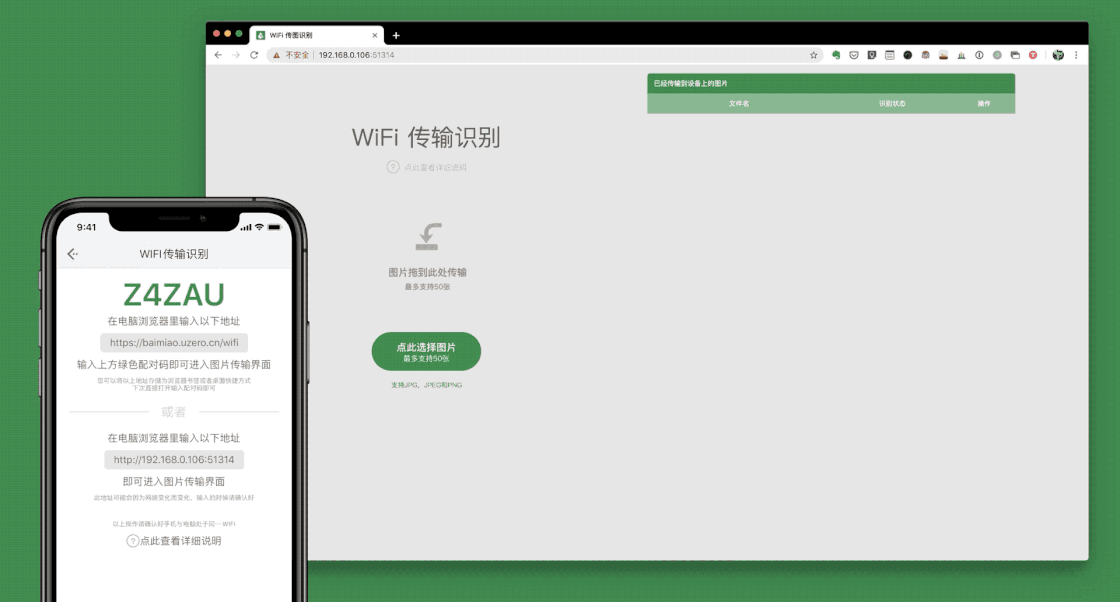每天,我們都要與形形色色的圖片打交道,也不可避免地會產生諸多相關需求:壓縮圖片、提取文字、標註圈點……要解決這些問題,一款實用的App必不可少。在本文中,將為大家收集了21款各具特色的macOS圖片處理工具,希望能夠幫你解決在處理圖片時遇到的問題。
一、壓縮
在網上發文或撰寫文章時,你或許會遇到圖片過大、無法上傳的情況。這時,本節推薦的5款App就能助你一臂之力。
Squash
在本節介紹的圖片壓縮工具中,Squash可能是設計最簡潔優雅的一款。只需將想要壓縮的圖片拖拽至Squash窗口中,它就會按照預設參數自動開始工作,UI特效精緻流暢,還支持自動保存和重新命名文件的功能。除了常見的PNG、JPG格式外,你還可以用Squash壓縮RAW文件,並在完成後自動轉換格式。
如果你正在尋找一款顏值高、操作簡便的圖片壓縮工具,可以在AppStore以人民幣98元(約新台幣437元)的價格購買Squash,應用同時包含在Setapp訂閱中。
Optimage
Optimage是一款老牌macOS圖片壓縮工具,近期剛發布了3.0大版本更新,它採用了貼近原生應用的UI設計,支持夜晚模式。最大的亮點之一,就是支持GIF、MP4、HEIC、WebP等多種小眾文件格式,涵蓋範圍廣,且壓縮率較高,能夠滿足多種場景需求。
如果你日常需要應對不同種類的圖片文件,支援格式全面的Optimage會是個不錯的選擇。你可以在官網獲取Optimage,免費用戶每天僅能壓縮24張圖片,解除限制需要購買15美元(約新台幣466元)的高級版。
ImageOptim
ImageOptim集成了Zopfli、OptiPNG、JPEGOptim、svgcleaner等十餘款圖片壓縮演算,可以根據圖片類型智慧選擇,保障壓縮效率。你可以在設置中啟用圖片受損的壓縮檔,並調整壓縮品質,進一步減少圖片大小。需要注意的是,ImageOptim會默認覆蓋原圖片,如果你希望同時保留兩個版本,請提前做好備份工作。
如果你想盡可能壓縮圖片大小,或者只是偶爾需要壓縮圖片,完全免費的ImageOptim或許能幫到你。你可以在官網獲取ImageOptim,AppStore中的都是冒牌貨,請注意防範。
PP鴨
PP鴨由中國獨立開發團隊出品,同樣整合了多種圖片壓縮演算,支持自動選擇壓縮參數。其操作也十分簡單,直接將圖片拖拽至視窗即可,如果你對壓縮後圖片品質不滿,還可以一鍵恢復原圖。PP鴨的另一特點,則是支持圖片處理前後對比,方便觀察畫質差別。
如果你希望擁有一款操作簡便、設計優秀的圖片壓縮工具,可以在官網以人民幣69.9元(約台幣312元)的價格購買PP鴨。
Resize Master
除了想方設法壓縮圖片大小外,直接調整圖片解析度或許更為方便快速,而Resize Master就能幫到你。只需事先設定壓縮後的尺寸、格式、背景顏色,再將圖片拖至Resize Master視窗內,就大功告成了。為了保護版權,你還可以保留圖片原始碼、添加版權聲明標籤和浮水印,杜絕盜圖。
如果你需要批量調整圖片尺寸、修改圖片格式、添加浮水印,不妨在AppStore免費獲取ResizeMaster。
TinyPNG4Mac
TinyPNG是一個老牌的線上圖片壓縮服務,有不少開發者為它開發了第三方用戶端和外掛程式,比如:TinyPNG4Mac。
這款用戶端的優點是不受TinyPNG網頁版限制,支持壓縮超過5M的圖片,應用能夠離線工作,每月壓縮500次的次數限制對於大部分狀況已經綽綽有餘了。
二、截圖
儘管macOS的自身截圖功能已十分強大,但仍難以兼顧所有需求。如果你曾期望過自動設置背景、錄製螢幕、長截圖等特性,不妨試試以上推薦的4款App。
CleanShot
如果要評選出最貼近原始截圖功能的第三方App,CleanShot可以說是當仁不讓,它從交互設計到界面風格都與原始別無二致,甚至會默認佔用系統截圖快捷鍵。不過,CleanShot在許多細節上都勝過原始功能,例如:支持截圖時自動隱藏桌面圖示、截圖時按⌘Command鍵可顯示參考線、自定義截圖背景填充圖片等。
如果你希望擁有與原始無異的截圖體驗,或者想輕鬆截出一張賞心悅目的圖片,可以在官網以19美元(約新台幣591元)的價格購買CleanShot,應用同時包含在Setapp訂閱中。
Snipaste
自誕生以來,Snipaste就受到了諸多關注與好評。它在截圖時支持自動檢視視窗元素、智慧吸附邊界,並提供了形狀、折線、畫筆、文字和馬賽克等標註工具。為了方便對比,Snipaste允許你將截取的圖片或剪貼內容「貼」在螢幕最上層,使用其它App時也能參考對照。
如果你需要經常標註截圖、將截圖保留作為工作參考素材等,可以在官網免費獲取Snipaste。
Xnip
在Snipaste發布macOS公測版時,另一款中國獨立開發者作品-Xnip也悄然發布,而它的主打賣點,則是滾動截圖。只需要游標選中可滾動區域,點擊識別按鈕,Xnip就會自動記錄滾動的頁面,甚至可以保存聊天中的動態表情包。當然,截圖工具必備的視窗截圖、標註工具等自然也不會缺席。
如果你想要截出一張長圖,可以在AppStore免費獲取Xnip,去除浮水印需要訂閱每年人民幣12元(約新台幣55元)的高級版。
Rotato
在製作產品宣傳圖片時,一張優秀的截圖可以吸引不少用戶的目光。有了Rotato(原名:DesignCamera),只需游標點一點,你也可以輕鬆做出3D效果的帶殼截圖,並瀏覽動態效果、修改背景顏色等,還能導出高達4K解析度的PNG圖片,適用於各種場合。
如果你是一位獨立開發者,正在發愁如何製作產品宣傳圖片,不妨在官網免費獲取Rotato,部分功能需要內購20美元(約新台幣622元)解鎖。
三、標註
為了與他人討論時幫助加深理解,在圖片上做一些標註必不可少。不過,相對於百花齊放的iOS系統,macOS上好用的圖片標註App卻比較少見。在本節,將為大家介紹4款優秀的圖片標註App和技巧,希望大家喜歡。
照片
沒錯,macOS自帶的照片App也可以輕鬆標註圖片。只需將想要標註的圖片拖拽至照片中,點擊右上角的「編輯」按鈕,再點擊右上角的刪節號,選擇「標記」即可。其提供了文字、畫筆、形狀、箭頭、裁剪等實用工具,使用輕鬆方便。
如果你不想多安裝第三方App,或者對圖片標註需求不高,相信原始的照片App會成為你的好幫手。
預覽
預覽同樣是macOS自帶App,歷史悠久卻常被忽視。你可以右鍵單擊圖片,選擇用預覽打開,再點擊右上角的鉛筆圖示,即可進入圖片標註模式。其佈局與照片App類似,但增加了智慧套索、簽名、繪製等標註工具,功能更全面。
如果你只是偶爾需要標註圖片,又不想打開笨重的專業軟體,不妨點右鍵直接用預覽打開吧。
圈點
圈點由印象筆記出品,雖然現在疏於維護,但仍可正常使用。它所提供的標註工具雖然算不上多,但個個都精準擊中了圖片標註分享的痛點,如箭頭圖章、馬賽克、馬克筆、文字說明等,還支持螢幕截圖、一鍵分享和保存至印象筆記。
如果你希望用圖片與他人分享自己的觀點,可以在AppStore免費獲取圈點。此外,印象筆記Mac用戶端也套用了圈點功能,選中圖片後點右鍵標註即可。
Snagit
Snagit是一款極其強大的截圖、標註及管理工具,支持滾動截圖、網頁截圖、全景截圖、屏幕錄製等特性。除了箭頭、形狀、文字、圖章等標註基本功外,Snagit還提供了對話框、高斯模糊(Gaussian Blur)、文字遮蓋、智慧選框、步驟標記等功能,自定義項目豐富,值得一試。
如果你正在尋找一款功能齊全、設計精美的圖片標註工具,可以在官網以49.95美元(約新台幣1,554元)的價格購買Snagit。
四、OCR
從圖片中提取文字的需求早已有之,但近年來才湧現出一大批優秀App,也吸引了不少大廠目光。在本節中,將為大家介紹4款OCR文字識別App,再也不用自己手打了。
iText
iText是一款簡約輕量的選單欄OCR工具,內置了百度、騰訊和Google三大引擎,支持自動拼接和識別段落,結果準確高效。除了手動選取本地圖片文件外,你還可以利用其內建的截圖工具直接捕捉螢幕上的文字,並對照原圖、一鍵翻譯等。
如果你正在尋找一款小巧方便、效果出色的OCR工具,可以在AppStore免費獲取iText。免費版限制每月辨識20次,解除限制需花費人民幣78元/年(約新台幣352元/年)訂閱高級版。
ABBYY FineReader
ABBYY是全球領先的OCR技術供應商,由其出品的ABBYY FineReader也被許多評測譽為市面上最優秀的OCR解決方案。它支持多語言混合識別、跨頁文字識別、段落結構識別等,可以打開、編輯與導出PDF、Word等文件,還提供了自動操作、Apple Script自動化合成功能。
如果你需要一款功能豐富、效率更高的OCR工具,可以在官網和AppStore以人民幣798元(約新台幣3,606元)的價格購買ABBYY FineReader。
沒錯,我們熟知的QQ其實也支援OCR提取圖片中的文字。只需要右鍵單擊任意聊天中的圖片,選擇「識別圖片中文字」即可。QQ採用了騰訊OCR引擎,識別效果比較準確,你還可以手動修改識別結果,並一鍵複製全部文字或下載至本地。
如果你只是偶爾需要提取圖片中的文字,直接使用QQ也是個不錯的應急手段,不必下載其它App。
白描
白描是一款小巧強大的行動文字識別App,在近期更新中,它帶來了Wi-Fi傳輸功能,允許我們通過區域網路連線至電腦。你可以點擊白描主頁面右上角的Wi-Fi圖標,按提示訪問相應網頁,隨後上傳電腦上的本地圖片,等待白描識別完成即可。

你可以在少數派正版軟體商城購買白描,終身版黃金會員售價人民幣26元(約新台幣118元)。
五、GIF製作
所謂一圖勝千言,如果圖片會動的話,所能傳達的訊息也就更豐富了。不過,與比比皆是的圖片後期App相比,能創建與編輯GIF的App卻比較少見。在本節,我就為大家收集了4款GIF處理App。
GIF Brewery
GIF Brewery是一款集螢幕錄製、影片轉換、動圖編輯於一體的全能型GIF處理工具,操作簡便,易於上手。你可以直接錄製或打開視頻,並通過裁剪畫面、增減影格、設置延遲、調整播放速度、美化顏色等方式壓縮GIF大小,還能設置循環模式、添加貼紙和文字等。
如果你希望在一款App內解決關於GIF的全部需求,可以在AppStore免費獲取GIF Brewery。
Gifox
Gifox是一款常駐在macOS選單欄上的GIF錄製工具,它最大的特色之一,就是支援識別視窗錄製,不用手動框選了。其設置選項也比較豐富,支持錄製游標、顯示陰影和桌布、調整影格率、顏色等,還可以一鍵分享至Dropbox、Google Drive和Imgur。
如果你飽受手動調整錄製區域之苦,不妨在AppStore免費獲取Gifox,部分高級功能需要內購人民幣30元(約新台幣136元)解鎖,應用同時包含在Setapp訂閱中。
GIPHY Capture
GIPHY Capture由知名GIF分享網站GIPHY出品,是一款簡約實用的GIF錄製與編輯工具。打開App後,首先呈現的就是屏幕錄製視窗,所有錄製的片段都會被暫存在視窗底部,可以在稍後調整影格率、時間長度、循環方式等屬性,還能添加文字說明。
如果你想把屏幕錄製轉換為GIF格式分享,不妨在AppStore下載GIPHY Capture試試。
LICEcap
LICEcap是一款僅有2MB大小的GIF螢幕錄製工具,但功能卻一點不少。它支持調整影格率、顯示游標動作、設置循環方式等參數,還可以在錄製過程中移動視窗範圍,並暫停分段、添加文字說明,涵蓋大部分GIF錄製需求。
如果你電腦儲存空間較少,或者只是偶爾需要錄製GIF,可以在官網免費獲取LICEcap。
你會在Mac上使用哪些圖片處理工具呢?你對圖片處理有什麼需求呢?希望以上推薦的APP能幫助大家在處理圖片時事半功倍。
責任編輯:江可萱
本文授權轉載自:少數派