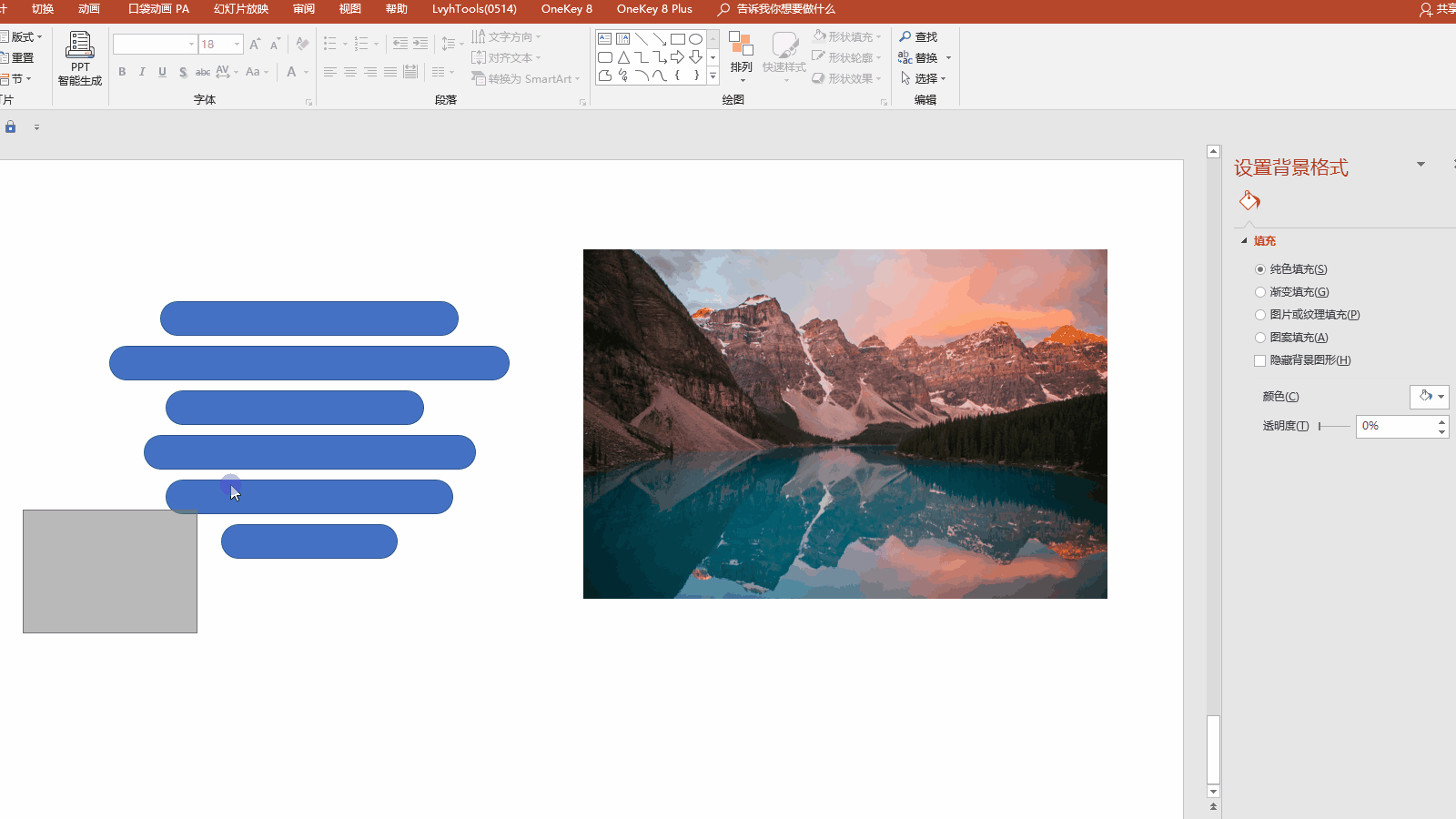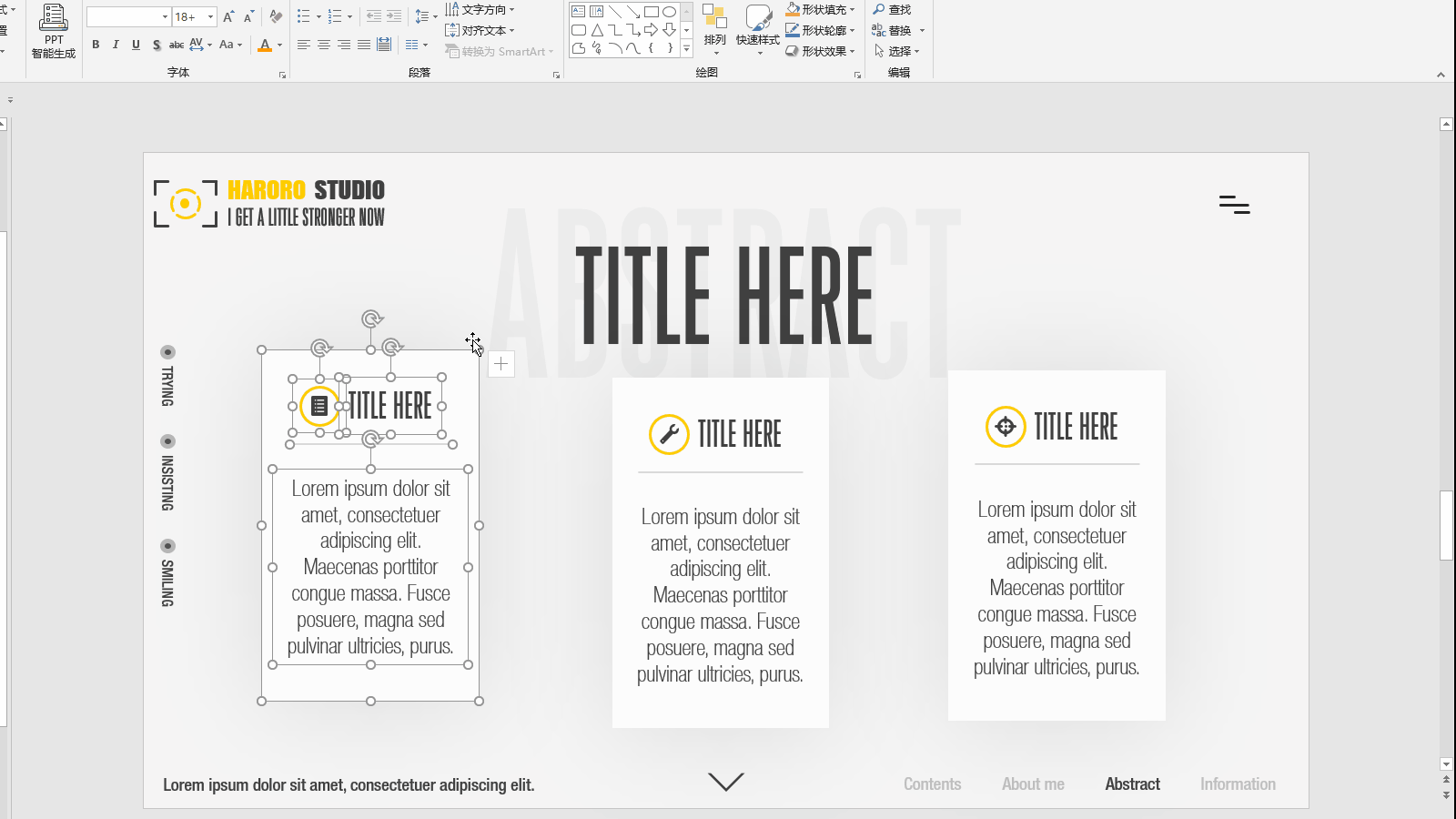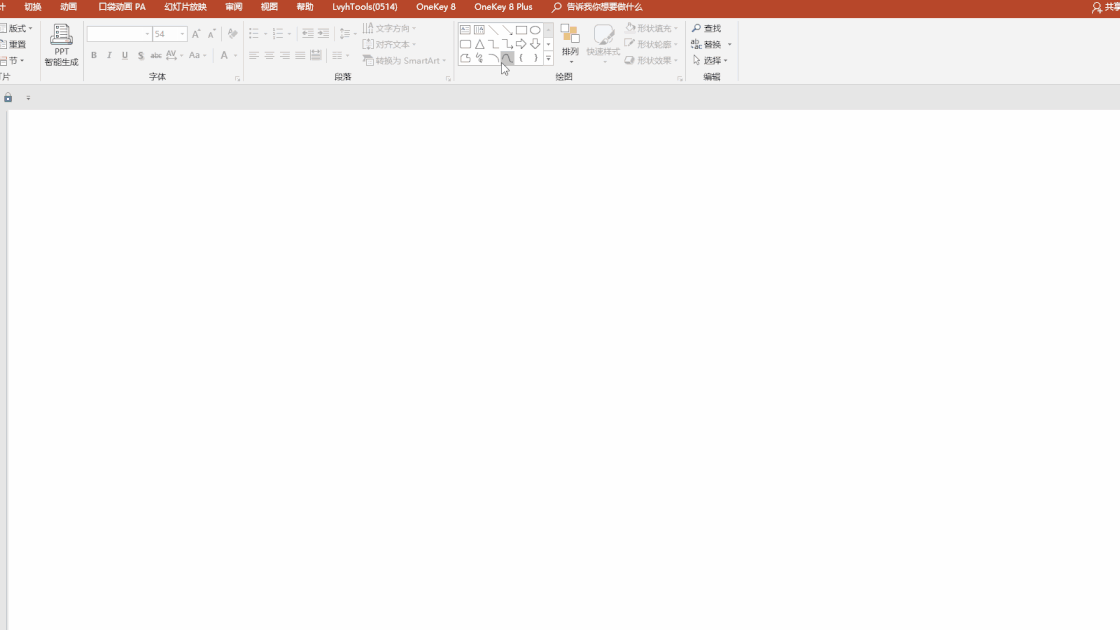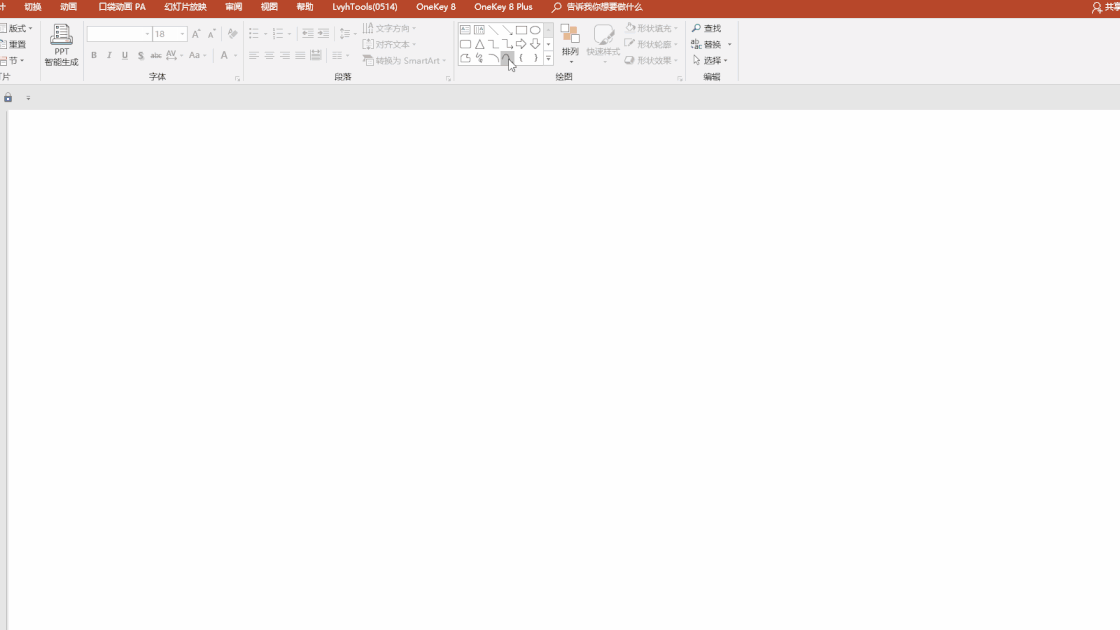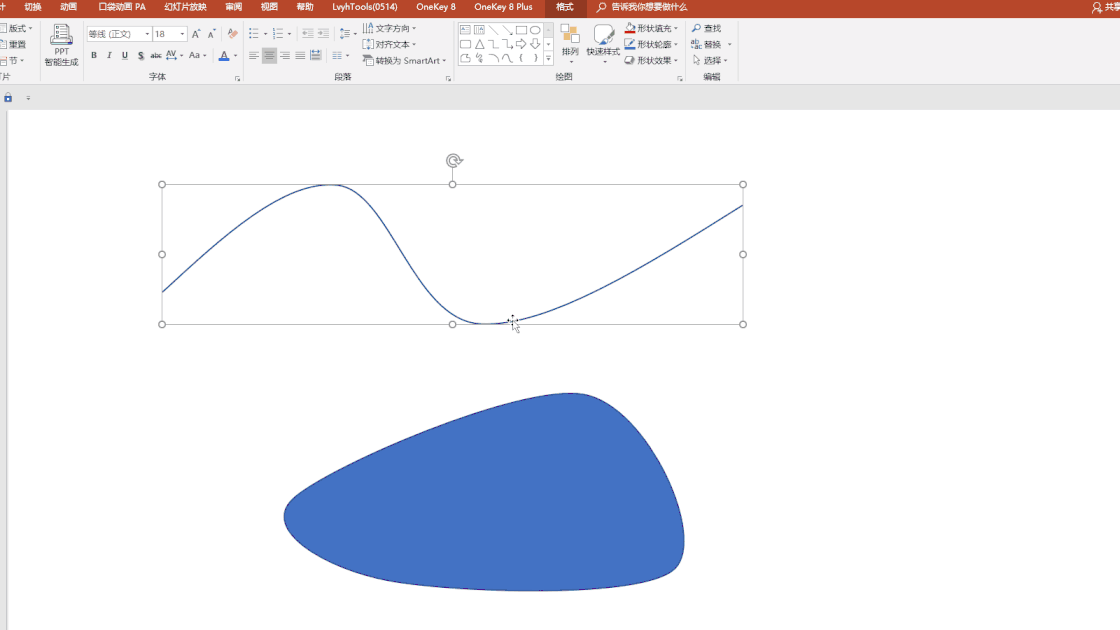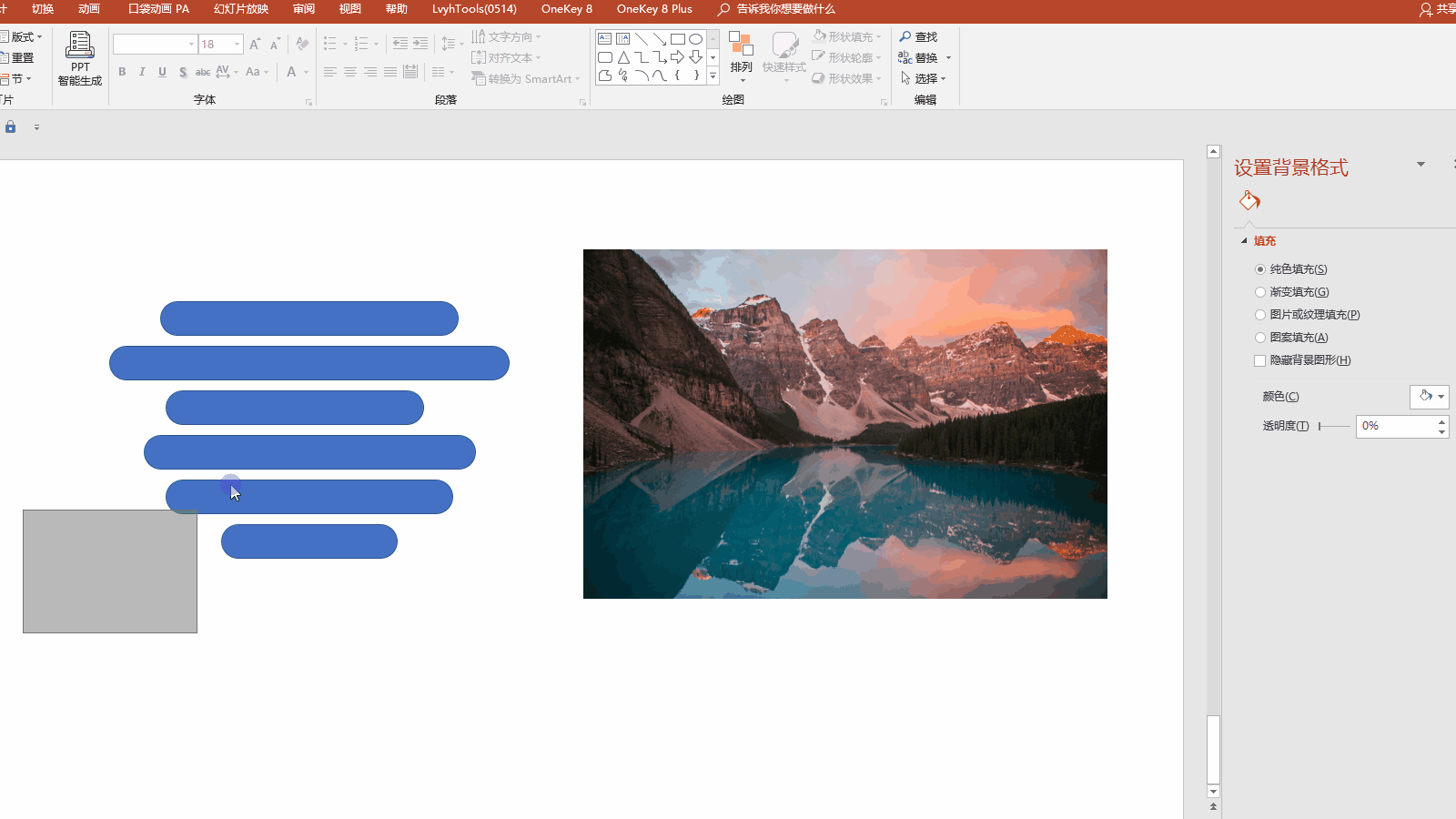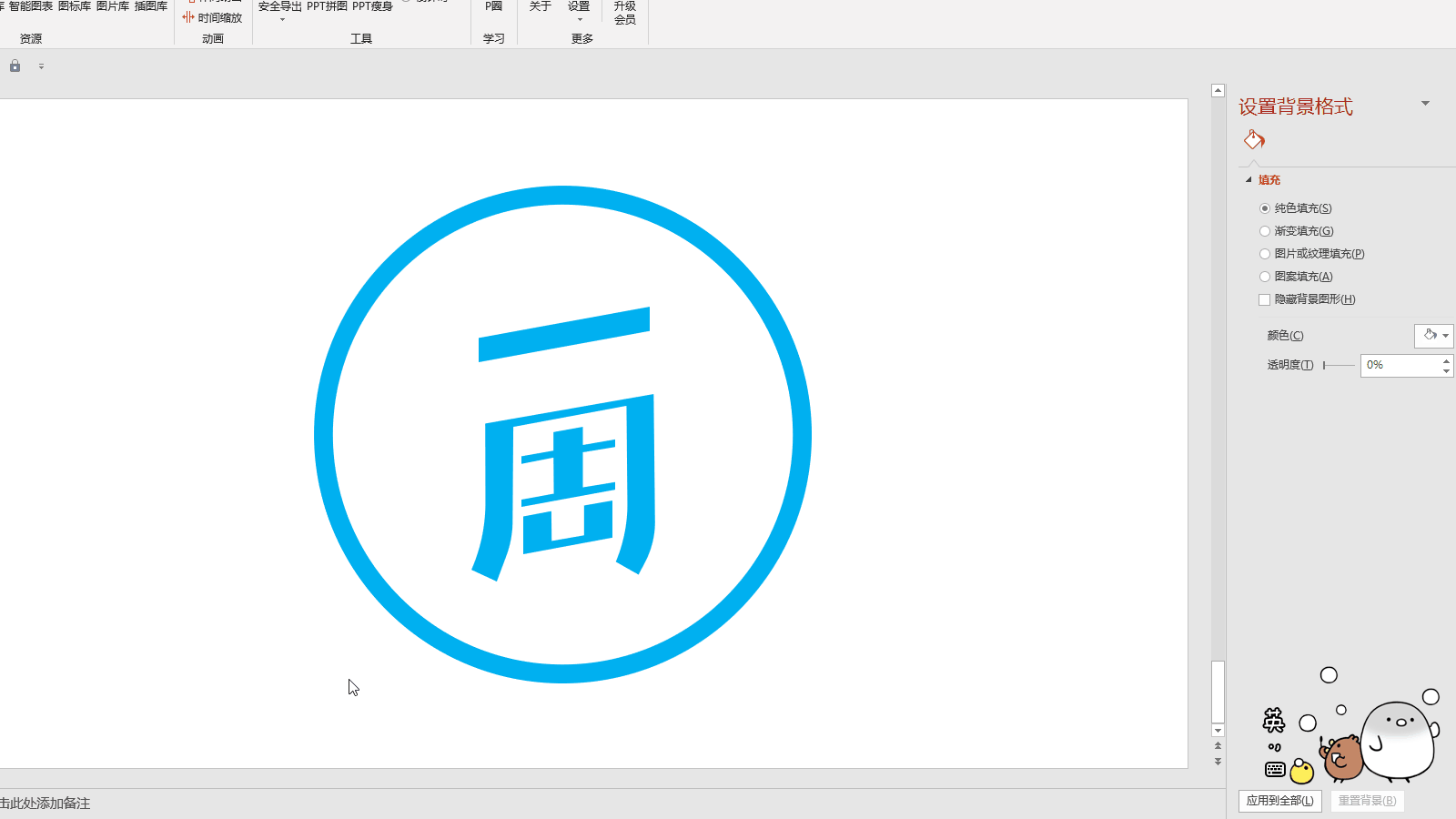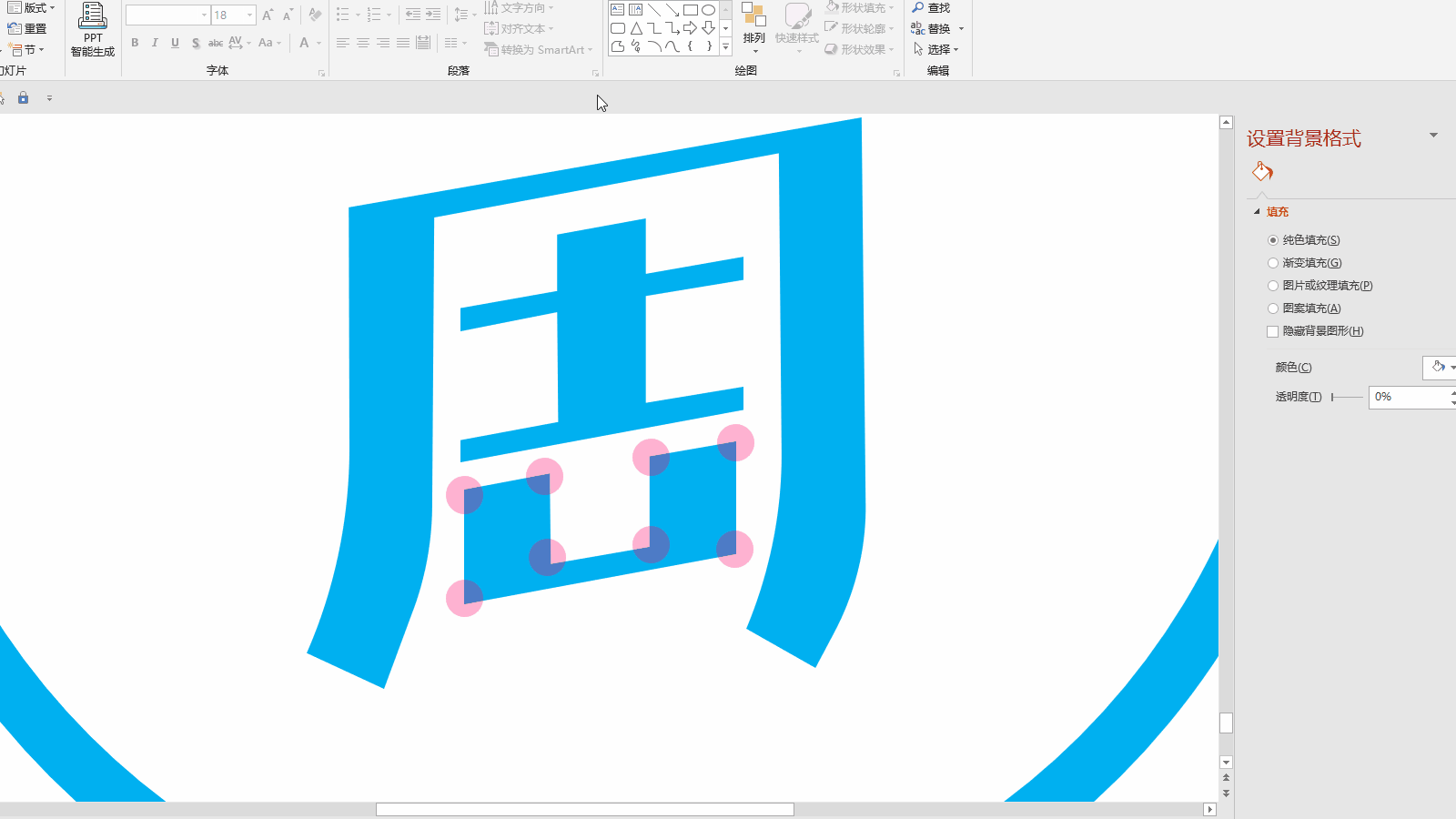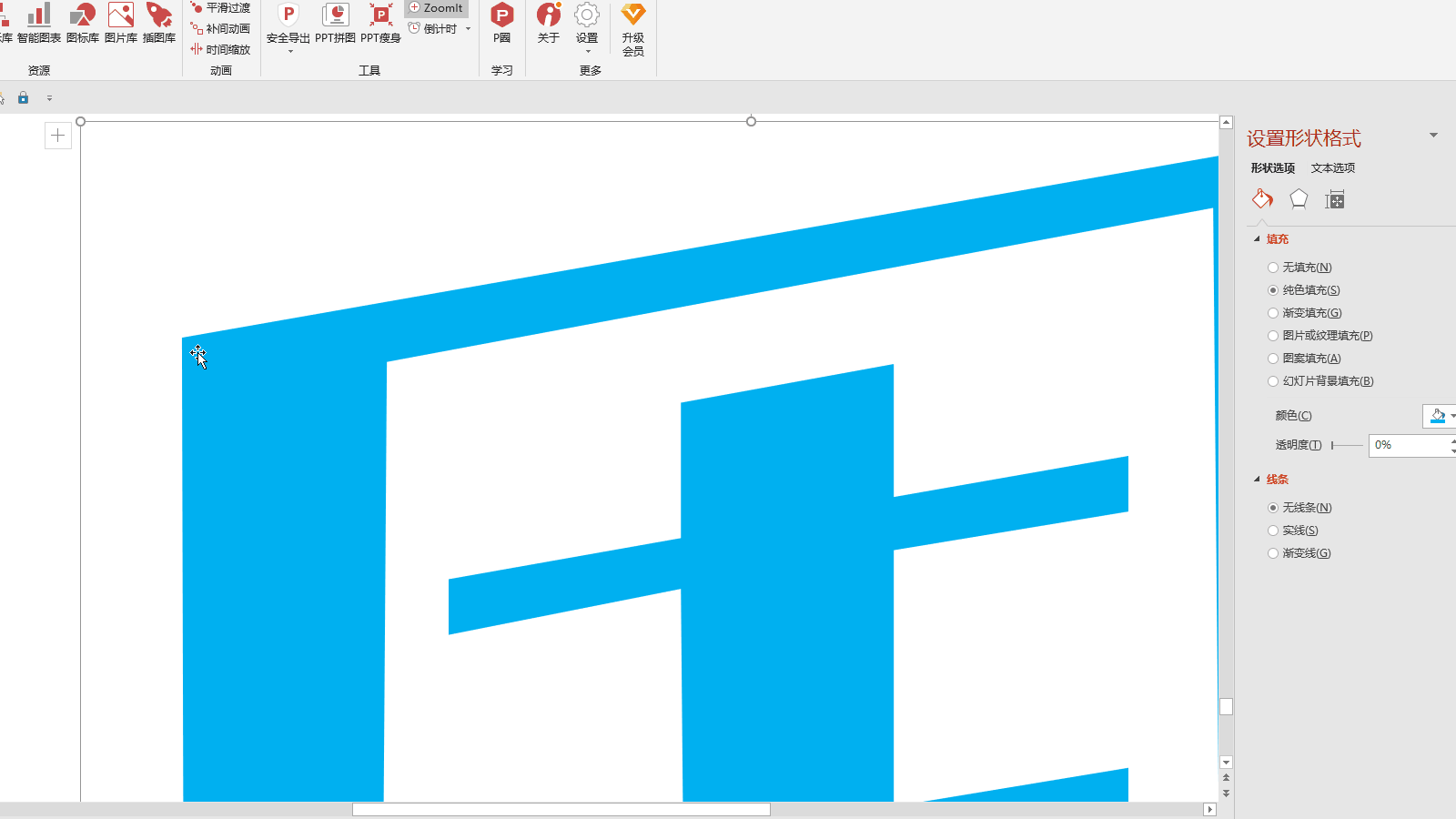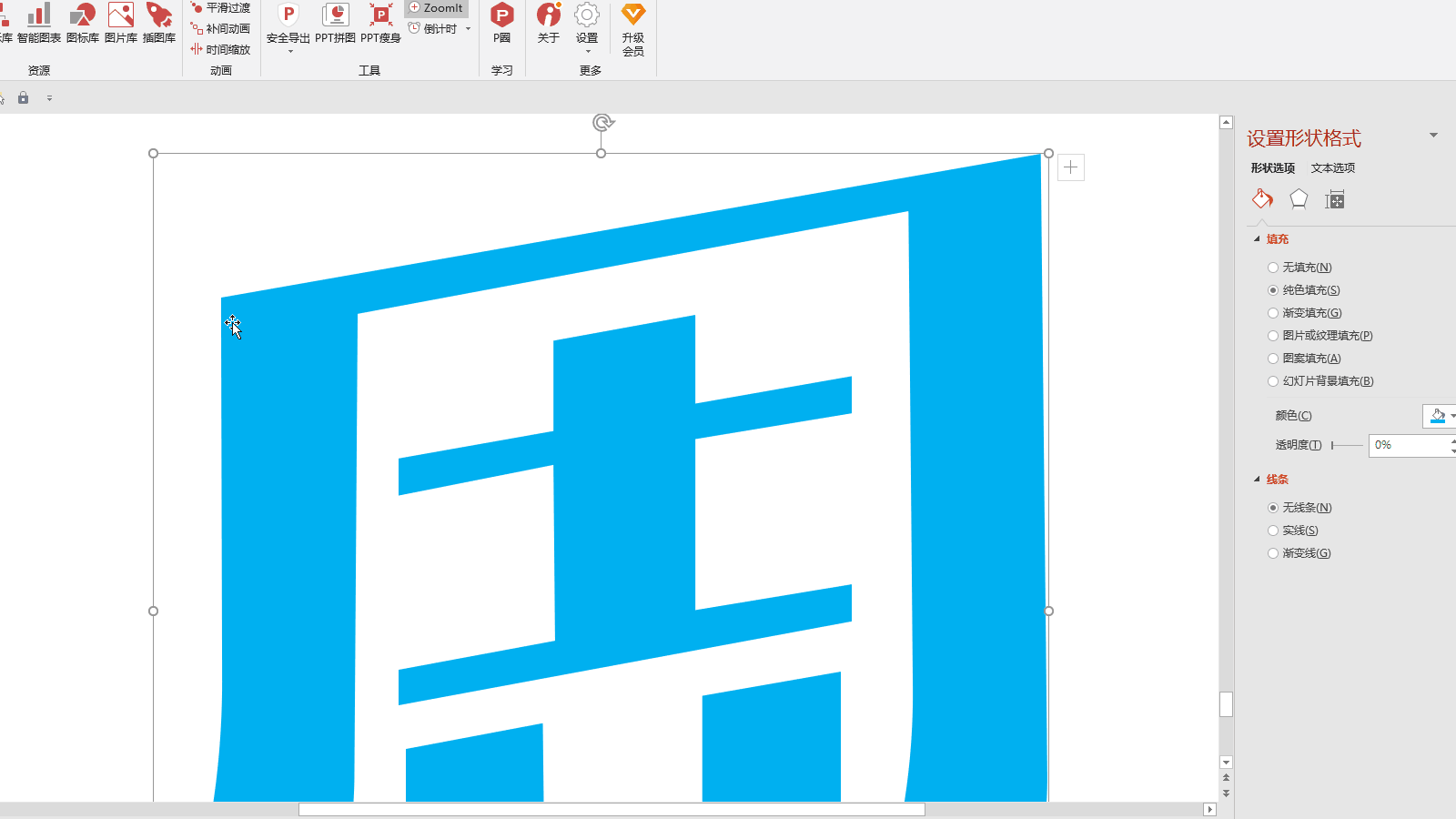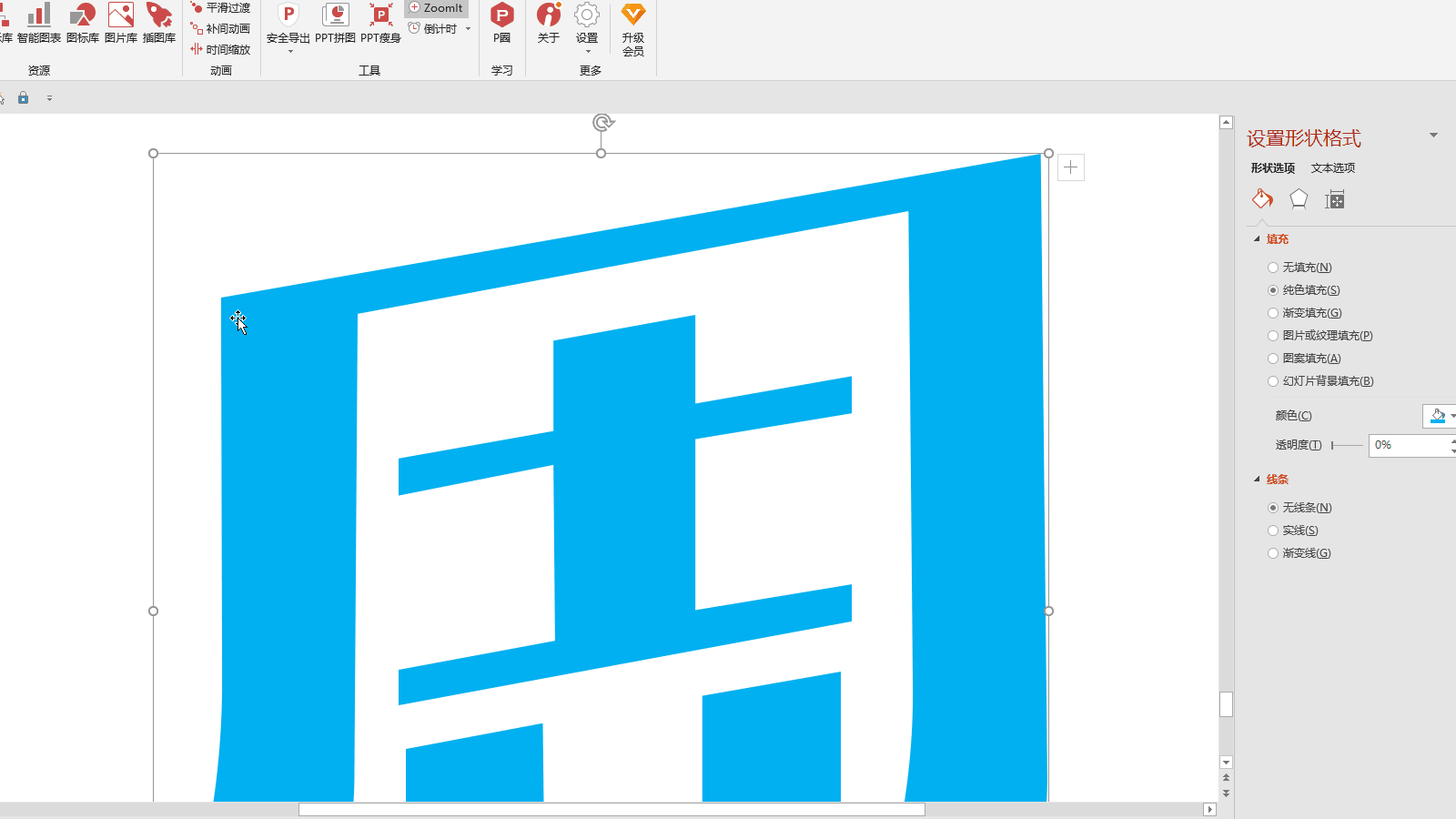在PPT中,拋開插入的圖片和文字方塊外,我們使用頻率最多的就是形狀:
相信大家對插入形狀這個功能並不陌生,我們經常會選擇矩形、正方形去搭配文字方塊襯托文字:
這是我們大部分讀者都會使用的技巧,而有時候我們還會用這些形狀做一些流程圖,那麼有的讀者就會問了──
形狀在PPT中起到什麼作用?形狀是不是只有這麼簡單的用法?我們怎麼用形狀去提升PPT的質感?
今天就帶著大家來看看PPT中最常見的形狀,其實也有很多大開眼界的玩法。
沒想到形狀的作用居然這麼大
為什麼我們會不自覺就用形狀框住文字,來做流程圖呢?這都是源於形狀在視覺設計上一些被我們忽略的基本作用:
規範排版,避免視覺混亂
在製作PPT的過程中,我們會有很多雜七雜八的元素在頁面上,比如多段文字、圖片或者圖示,會導致頁面看起來亂糟糟,這時我們使用形狀作為這些元素的載體,把這些元素框住,這樣就不會讓元素到處亂跑,也有利於我們後續的對齊排版,保證版面的整潔。
比如我們用矩形把圖片或文字框起來:
同理可以用圓形把圖示圈起來:
除此之外,很多時候我們會遇到一些大小不一的元素(比如LOGO),難以直接排版:
這時候我們只要給這些元素加上一個固定的形狀,然後調整元素的大小等細節,確保其位在形狀之內,這樣就可以儘量讓LOGO在視覺上大小統一,並讓頁面整齊了:
幫元素添加形狀的這個操作,雖然簡單但效果顯著,尤其在我們需要版面整潔的情況下,只需要將形狀和元素對齊後組合,再和其他組合後的元素對齊就可以達到視覺統一的效果:
利用形狀的屬性對元素區分層級
上面提到,形狀可以讓版面的視覺效果達到統一,然而這些元素在添加了形狀後還有一個重要的作用,那就是區分層級,讓頁面上的內容有主次之分。
比如在封面頁上,給標題加一個形狀,起到了突顯文字的作用:
當頁面需要表達總分結構的時候,我們可以給元素添加不同大小的形狀,表示包含關係:
我們也可以用不同的色彩或者色彩的透明度去表達內容的主次程度:
甚至,我們還可以用空心和實心去表達當前內容的重要性:
學會這個技巧,以後想突顯重點,就不用光靠字型大小和字體顏色了!
利用形狀裝飾版面,提升質感
很多讀者在製作PPT的時候只把精力投放在文字和圖片上,缺乏對形狀運用的思考,這樣做出來的PPT會比較單調,缺乏質感:
所以為了增加頁面的豐富感,我們可以把形狀作為裝飾物點綴在頁面上。
比如我們用圓形和弧線去裝飾頁面:
或者我們用直線去裝飾、分割版面:
在這裡,我們要注意靈活運用形狀的屬性,比如形狀的 填充色、線條顏色、線條寬度、虛線和實線、透明度 等,這些屬性的靈活搭配能讓版面的質感更上一層樓。
如果看膩了圓形和弧線,其實在插入形狀中還有一個不常見但也能輕易提升設計感的形狀,那就是曲線:
曲線的使用方法很簡單,點擊「插入形狀-線條-曲線」後,我們先在版面上點擊一下,然後發現一條可伸縮的直線,這時候再點擊一下,拖動滑鼠,這條直線就可以根據拖動幅度更改線條的弧度了:
如此類推,當曲線需要收尾時我們只要在結束的地方按兩下滑鼠,就可以畫出一條連續的曲線了;或者把結束點和起始點重合形成一個閉合的形狀:
如果你對曲線的弧度不太滿意,我們畫完之後還可以進行編輯,右鍵曲線──編輯頂點,我們發現曲線變成了一條紅色且有若干個錨點的線條:
這時候說明這個形狀是可編輯的,要改變曲線的弧度,我們可以透過拖動黑色錨點,或者調整黑色錨點延伸出來的兩個小手柄的長短以及角度來實現:
掌握了曲線的用法後,我們怎麼運用到PPT上呢?我們接著看下面的例子。
當我們遇到了產品介紹頁:
這時候我們加上曲線工具做的閉合形狀,相比之前有一種眼前一亮的感覺了:
或者我們可以用曲線去代替以往規則的矩形:
我們還可以用曲線來繪製流程圖,相比直線會更有動感:
以上就是形狀在PPT設計中起到的部分視覺作用,事實上有的PPT大神還會用形狀去引導觀眾的視線(比如用三角形和箭頭),瞭解形狀的作用,能更幫助我們恰到好處地運用形狀提升PPT的簡報效果。
原來形狀還能這麼玩
介紹完形狀的作用後,相信不少讀者也從作用中看到了一些形狀的用法。其實,形狀在PPT設計中的運用是非常廣泛的,遠遠不止於搭配文字方塊使用,透過以下例子,我們來看看形狀還有哪些其他的玩法:
色塊蒙版
在PPT製作中,有不少人喜歡圖文排版,尤其是全圖型的PPT,但很多時候我們辛辛苦苦找來了一張合心意的圖片,卻因為圖片上的顏色過多或過亮,導致在圖片上的文字看不清、被弱化:
這時我們就需要幫圖片加一層蒙版,具體做法就是插入一個正好能覆蓋圖片的形狀,然後調整形狀的透明度,這樣我們就發現原本被弱化的文字此時被凸顯了:
當然,我們還可以根據實際需要去更改形狀的填充色,甚至設置漸變填充,這樣配合透明度的效果會更好:
圖片排版
一般情況下,我們插入圖片後都只會讓它保持矩形,稍微有點心思的會把圖片裁剪成圓形、六邊形等:
但看多了這些規則形狀的圖片,難免會產生視覺疲勞,這時候我們需要運用形狀以及布耳運算,做一些不規則的形狀去提高版面的新穎性:
像上面這種圖片排版,相比之下就比較有新意,而且操作也很簡單,我們只要插入多個長短不一的圓角矩形,設置圓角排好版後全選,右鍵組合,然後複製圖片,在圓角矩形的填充中選擇「圖片或紋理填充」即可:
除此之外,我們還可以利用上文提到的曲線去繪製閉合的任意多邊形,再做圖片填充,效果也是很不錯的:
繪製圖形
可能有很多PPT初學者沒想到竟然可以用PPT來繪製圖形。其實PPT可以說是我們使用頻率最高,且最接近平面設計的軟體,熟練運用形狀後我們可以輕鬆繪製大部分圖形。
尤其,當我們遇到一些不規則圖形,而且放大後會嚴重失真(比如LOGO),這時我們就可以用任意多邊形去繪製這些圖形:
這裡出現的任意多邊形,其實用法也不難,和曲線比較相似,不過繪製任意多邊形的關鍵是錨點位置的選擇,是這裡給大家的訣竅就是把錨點選擇在圖形的拐角點:
可以看到,任意多邊形的初始狀態是直線邊而沒有弧度的,要讓它變成有弧度也很簡單,右鍵進入編輯頂點,這時候我們右鍵錨點會看到:
一般情況下預設都是角部頂點,在角部頂點下,錨點兩側的小手柄都是可以360°自由旋轉伸縮,且允許夾角不等於180°:
當我們勾選平滑頂點,錨點兩側的小手柄就會變成夾角為180°的直線,且兩段小手柄的長度永遠保持一致:
剩下的直線點,和平滑頂點差不多,唯一不同的是它允許兩段小手柄的長度不一致:
搞清楚三種頂點的區別後,我們就明白,如果我們要繪製的圖形有明顯的尖角,那就使用角部頂點;
而要使線段有弧度,一般都會選擇直線點和平滑頂點,然後通過調整小手柄的角度和長度,讓任意多邊形和圖形吻合,這樣我們就可以繪製出向量的圖形,再也不怕放大會失真啦!
當你熟練繪製任意多邊形後,我們還可以用來繪製插畫,拓展興趣:
繪製圖形的這個過程,其實沒有太多技術上的硬要求,反而更多的是需要讀者們有足夠的耐心和時間,慢慢琢磨圖形的品質。等你熟練任意多邊形的用法後,也相當於掌握PPT鼠繪的核心了。
寫在最後
今天主要給大家介紹了一些形狀的用法,包括怎麼用形狀幫PPT加分,以及掌握任意多邊形來繪製自己喜歡的圖形。
其實,不管對於PPT初學者還是有基礎的讀者來說,形狀永遠是PPT製作中最重要的一環,畢竟形狀的運用、擺佈會直接影響到PPT的版式和最終的靜態效果;而在形狀中,任意多邊形和曲線又為形狀提供了無限的操作性。
本文經作者「一周進步」,授權轉載自:少數派