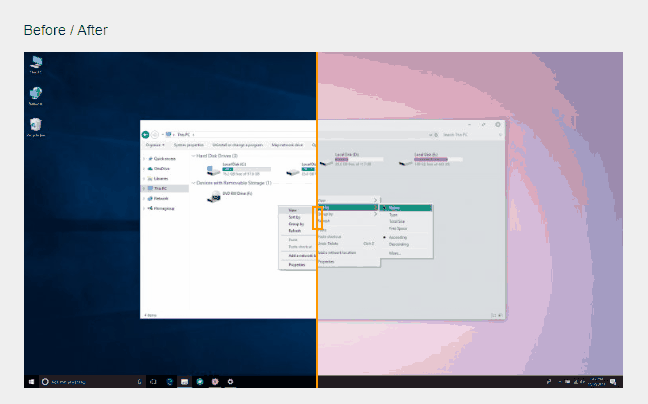追求個性化是個永恆不變的需求,而在主題這件事情上,和Windows XP那個百花齊放的時代相比,我們在Windows 10下能夠享受到的官方主題大多都只是換換桌布、改改配色這麼簡單。
而在千篇一律的官方主題之外,美化社群的Windows 10卻長這樣:
如何才能讓自己的Windows 10用上更加個性化的第三方主題呢?
好看的主題上哪找
上面提到,我們能夠從官方渠道獲取到Windows 10主題大多以更換桌布和系統界面配色方案為主,如果你想讓Windows 10擁有常規主題無法實現的視覺效果,就得從其他渠道另尋解決方案了。
國外Windows主題設計師聚集之地自Windows XP時代以來就沒怎麼變過,比如上面展示的這款Simplify 10,就出自Deviant Art設計師@dpcdpc11之手。
在Deviant Art上搜索Windows 10關鍵字然後選擇Deviantion作品進行篩選,我們可以搜到不少高質量的Windows主題作品,如果主題為免費資源,註冊、登錄Deviant Art後點擊作品詳情頁面的下載按鈕即可獲取主題;針對付費主題,設計師一般會在作品描述中留下購買連結。
除了Deviant Art這種從設計師站點直接獲取「沒有中間商賺差價」的方法,較為老牌的skinPACK以及themepack.me這類站點也會對整合收集網路上的Windows 10主題資源並提供下載或購買連結。值得一提的是themepack針對部分主題還做了非常直觀的對比插件,拖動中間的滑塊即可看到主題應用前/後的效果。
值得一提的是,在下定決心購買任何一款第三方Windows主題之前都一定仔細閱讀設計師的主題介紹或更新日誌,以Deviant Art為例,一些人氣頗高的第三方主題並未支援最新版Windows 10v1909。你可以在Windows 10的開始選單上右鍵並選擇「系統」來查看當前運行的系統版本,確保兼容性無虞。
如果你有值得分享的或更好的Windows主題獲取渠道,也可以在評論區留言分享(請支援設計師原創作品,勿傳播盜版)。
如何安裝非官方主題
下載或購買到一款主題後,接下來我們要解決的問題就是如何應用這些主題。
在Windows XP或Windows 7時代接觸過主題美化的朋友應該都知道,默認情況下Windows無法正常安裝和使用非官方簽名的主題文件,要繞開這個限制,我們需要藉助一些第三方工具對Windows主題的相關文件進行破解。Windows 10也不例外。
注:由於破解過程涉及到對系統文件的修改,建議在操作前先創建一個系統還原點。
這裡我們用到的工具是大多數Windows 10第三方主題設計師都會推薦使用的Ultra UX Theme Patcher,這個小工具完全免費,你可以在官方網站或WinFuture論壇進行下載。
下載完成後直接雙擊運行Ultra UX Theme Patcher,進行到System information and Warning步驟時,上圖紅色方框內的三個狀態如果有任何一個顯示需要破解,那我們都需要點擊下方的安裝按鈕進行自動破解。
破解後建議重啟一次電腦保證資源應用生效,重啟後再次運行Ultra UX Theme Patcher,當紅框內狀態顯示「已破解」或「無需破解」,基礎的準備工作就完成了。
接下來我們開始安裝主題。
定位至系统磁碟區:\Windows\Resources\Themes目錄,在這裡你會看到一套默認的主題資源文件,包含一個名為aero.theme的文件和對應的名為aero的文件夾。
依葫蘆畫瓢,接下來我們只需要從購買、下載獲得的第三方主題文件中找到主題文件,然後將其中對應的.theme和對應文件夾複製貼上到系统磁碟區:\Windows\Resources\Themes*這個目錄即可。
此時在Windows 10的「設置>個性化>主題」選項中,我們就能夠瀏覽並應用剛剛安裝的這些第三方主題文件了。
控制最後一點細節
需要注意的是,大部分第三方Windows主題都不會只停留在簡單的「換皮」這件事情上,要實現最完美的主題應用效果,我們往往還需要進行一些後期微調。
以文章開頭提到的Simplify 10這款主題為例,經過上面的安裝,我們應用主題後會發現資源管理器並不好看:
這是因為和Windows XP/7時代不同,在Windows更新的過程中很多系統界面都引入了一般主題難以覆蓋的功能和界面元素,資源管理器正是一個「重災區」。
這裡我們就需要用到Old New Explorer了,具體而言,我們需要藉助這個小工具還原經典的Windows硬碟分組樣式、將Ribbon界面替換為傳統工具條、隱藏標題欄的提示文字並隱藏「向上」導航按鈕:
完成後重啟資源管理器生效,就能看到完美的主題應用效果啦。
當然,上面提到的操作也僅僅適用於Simplify 10這一款主題,根據實際效果的需要,不同的主題也許會對後續微調工作提出不同的要求。這些具體要求和設置方法主題設計師一般會在主題介紹頁面或主題文件中提供方法指引,仔細閱讀、謹慎操作即可。
另外,由於Simplify 10的主題風格過於Mac化,為了避免對大家造成誤導,這裡也附上另一款OBLIQVS10的應用效果:
最後附上本文出現過的一些主題資源連結:
本文授權轉載自:少數派